Howto & Guides, PC Guides
Getting started with DOSBox
Note – This page is no longer maintained here, please visit this page on Play-Old-PC-Games.com for the updated version.
Recently on the Sega Saturn UK forums, people were discussing retro PC gaming. A couple of people said that they kept an old PC around specifically for running older PC games. While there’s nothing wrong with doing this of course, for many games (certainly from the SVGA era onwards) it’s really not necessary. Since modern PC’s all contain a more up to date version of the same processor that was in PC’s 20 years ago, it’s just a matter of using and setting up DOSBox to bridge that gap between old and new. On this page I want to cover all the basics of setting up a game in DOSBox, including installing the game, running the game and configuring controllers.
If you prefer to watch rather than read, check out this handy video tutorial I compiled. The video goes from having just installed DOSBox right up to getting a game running perfectly.
Party like it’s 1990
There are lots of types of games DOSBox can run and the best configuration for really old, 1980’s PC games isn’t always the best for games from the 1990’s for instance. DOSBox users can get access to the pixel shaders and scalers similar to those mentioned in our article here. However, by the early 1990’s PC games were already outputting to 640×480 screens, a resolution that most modern TV’s and monitors can up-scale quite nicely. In this tutorial we’re running a VGA game from 1994, so we won’t concern ourselves with upscaling.
After you have installed DOSBox, you will probably want to create a folder on your computer to store your games. You can put this folder anywhere; in the video I used C:\DOSBox-c. You will need to note the path to the directory, if you don’t understand the concept of file paths, there’s a good tutorial here. Before you fire up DOSBox, you will want to insert your PC game CD into your CD/DVD drive and make a note of the drive letter. Now, you can start DOSBox. Before you can install the game, you will need to execute a couple of commands. The picture below shows a DOSBox session with the C drive mounted as a virtual hard drive.
By entering the command “mount c c:\dosbox-c”, we tell DOSBox to use the folder “dosbox-c” on the C drive as a virtual hard drive. To mount another folder, simply swap the “c:\dosbox-c” with the correct path to the folder you want to use. Now, by entering the command “C:” we can change to this virtual drive and start working with it as if it were a real hard drive attached to our DOSBox PC.
Mounting a CD-ROM is done in a similar way, but we need to tell DOSBox that the mount is a CD so that it can be handled accordingly. The command to use is “mount d f:\ -t cdrom -usecd 0 -ioctl”. Substitute ‘f’ for the drive letter of your CD or DVD drive.
Useful commands
With your virtual hard drive and your CD-ROM mounted in DOSBox, there are a few handy commands you might want to learn in order to get around the emulator more efficiently. DOS is not a case sensitive operating system, meaning you can type the commands here in capital or small letters and it will make no difference.
dir – displays a directory listing of the current directory
cd – change directory. For instance to change into a directory (<DIR>) called “foo” you would type “cd foo”. If you want to go back up to the previous directory, type “cd ..”.
Running a program or batch (BAT) file – To run a program, simply type the name of the program and press enter. You can run anything labelled EXE, COM or BAT.
Installing from a CD
To install a game from a CD, typically you would mount the CD as shown previously, then issue the “d:” command to change to the ‘d’ drive (which is now your game CD). Type the “dir” command to get a list of files on the CD. Usually there will be one called “INSTALL EXE” or “INSTALL BAT” or something obvious. Type “install” or the name of the file to run and installation should then start. Once it has completed, you can change back to your C drive (by typing c:) and then do a “dir” command again. You should see a new directory for your game. Now it’s just a matter of issuing a “cd dirname” command (where’ dirname’ is the new folder name). You can then do a “dir” command again and find the EXE, COM or BAT file that should start the game.
DOSBox settings
Like many of the more powerful emulators, DOSBox has a slew of options that can be configured and tweaked. As stated before, we’re keeping things pretty simple for this tutorial, but there are nevertheless a couple of options you might want to tweak. To edit DOSBox settings, open the Start Menu and search for “DOSBox options” and click on the icon. A configuration file should open in Notepad. There are two areas that you may wish to change.
Joystick settings – With certain controllers, such as the Xbox 360 pad, there’s one setting you may need to change. Locate the [joystick] section of the configuration file, if your controller does not seem to function properly, change the following line:-
timed=false
to read
timed=true
Ignore any lines that begin with a # character, since they are comments (i.e ignored by DOSBox itself).
At this point y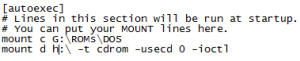 ou might want to take the opportunity to add the mount commands to the bottom of the file. Scroll right down to the bottom of the text file, to where it says “# Lines in this section will be run at startup. # You can put your MOUNT lines here.” Below this comment, add the mount commands as discussed earlier, one per line. In our example that was “mount c c:\dosbox-c” and “mount d f:\ -t cdrom -usecd 0 -ioctl” (without the quotation marks of course). In the picture, the user has mounted their virtual C drive to G:\ROMS\DOS and their CD-ROM’s letter is ‘h’.
ou might want to take the opportunity to add the mount commands to the bottom of the file. Scroll right down to the bottom of the text file, to where it says “# Lines in this section will be run at startup. # You can put your MOUNT lines here.” Below this comment, add the mount commands as discussed earlier, one per line. In our example that was “mount c c:\dosbox-c” and “mount d f:\ -t cdrom -usecd 0 -ioctl” (without the quotation marks of course). In the picture, the user has mounted their virtual C drive to G:\ROMS\DOS and their CD-ROM’s letter is ‘h’.
Don’t forget to save the file when you are done editing it. You should now restart DOSBox to enable these changes.
Setting up controllers
Now you should be able to start DOSBox and go instantly to your C drive and run your game. If you want to use keyboard controls only, then you are all set. For the rest of us, it’s time to test and remap some controls. To test Joystick controls in DOSBox, there’s a handy utility called JOYTEST. You can download this program from this link. Place it in your DOSBox virtual C folder and you can then run it through DOSBox. This utility will then give you an overview of how your controls are mapped inside DOSBox.
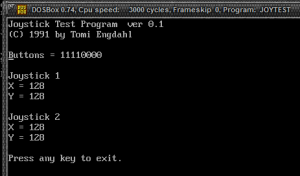
To reassign controllers, hold down the control key and press F1. This takes you to the remapping screen:-
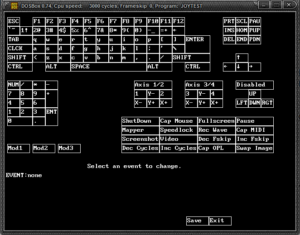
To use this screen, click on a control and then click “Add” to add a new mapping or “Del” to remove the current mapping. In the video we remap the Xbox 360 controller so that up and down are configured to the left and right analogue triggers. This mapping is ideal for driving games, on an old fashioned joystick, the player would push up to accellerate and pull back to brake. By reconfiguring the controls so that the analogue triggers are up and down, we effectively give this old game a more modern, comfortable control system. Pay attention to the positive and negative axis. If you map a positive axis on your controller to a negative axis in DOSBox, you will likely confuse the game and you won’t be able to complete controller calibration.
Don’t forget to click Save when you are done remapping controls. Changes you make here will persist across DOSBox sessions. You can now test your new mappings in Joytest and then start your game. Most DOS games require controllers to be calibrated before they can be used. To do this, select the appropriate option from the games menu. If you configured the controllers correctly you should be able to quickly calibrate them in the game and then start playing.
Xpadder
Finally in the video, we re-mapped some keyboard controls to the 360 pad using Xpadder. Although you can do this using the mapping screen in DOSBox, Xpadder is far more user friendly and pretty much anyone who is serious about PC gaming should have a copy anyway. We discuss Xpadder in more detail on this page, but using it is easy. Simply setup the controls for the game you are playing and then play.
Where to next?
The aim of this tutorial was mainly to get people started with DOSBox. Armed with what you know now, you can get many games running quickly and easily. There are lots of other possibilities too. For instance there are a number of front-ends for DOSBox that make launching games quicker and easier (theoretically at least!). Later DOS games supported 3D acceleration, getting these games to run perfectly is somewhat more difficult. For earlier games, there are filters and upscaling options that help make those ancient relics look better on your modern monitor or HDTV. I may add more DOSBox tutorials in the future, especially if the tutorials that are already available on the net aren’t that great. For now, I hope you enjoy your retro DOS games and if you have any problems with this tutorial or spot a mistake, please leave a comment.
Back from DOSBox Beginners Guide to Home Page


