Howto & Guides, PC Guides
Xbox Chatpad drivers for PC

Update – It seems the 360 chatpad is now pretty much dead in the water. The existing drivers were never finished and don’t work at all in Windows 10.
Update – Thanks to several readers for bringing this site to my attention. I have not tried these chatpad drivers yet but I intend to do so in the near future.
Now that even an average-priced PC can deliver the kinds of gaming experiences that thoroughly outshine anything on the Xbox 360 or PS3 games consoles, many of us have switched to the PC as our primary games platform. Of course, we’re not just playing RTS, FPS and the kind of games that the PC is best known for, but games from every genre. For games like DMC – Devil May Cry and Batman Arkham City, a keyboard and mouse is just not going to cut it. Fortunately, the Xbox 360 controller has become something of a standard on the PC now, allowing for plug and play console-style gaming.
So, thanks to the Xbox controller, we can now all flop onto our comfy couches and play PC games just like console games. That’s great of course, but gaming is much more social than it used to be. Even on single player games, many gamers like to take screenshots or even videos of their gameplay and share them with friends. Nvidia’s new Shadowplay feature allows you to capture gameplay footage as you play. Tools like the excellent Raptr allow you to communicate to your friends in-game, or simply pull up a web browser to check for a hint without having to exit back to the desktop. There’s just one problem of course, all these tools are designed to work with the keyboard and mouse, those wonderfully versatile controllers that just don’t cut it when you are gaming on the couch.
If you don’t want to go to the effort and expense of building or buying some kind of crazy couch-gaming table, there is a possible solution to this problem. Several years ago, Microsoft launched a chat-pad add-on for the Xbox 360 controller. This gave the controller a mini-keyboard, which was super useful for sending messages to friends and also labelling up boxes of Piñata in Viva Piñata. The chatpad was a great accessory for PC gamers too, or it would have been if Microsoft had ever produced any drivers. Sadly, someone or something at Redmond decided that PC owners didn’t deserve chatpads and it was left to the various homebrew communities to figure out how to get the device working.
Chatpad Super Driver
Possibly my favourite unfinished project of all time, the Chatpad Super Driver was released in 2010. Since then, there have been a few minor updates, but never the final, finished product that we all hoped for. Despite the softwares clearly alpha status, it works so well that it is still worth jumping through some hoops to install it. Getting the Chatpad Super Driver working in Windows 7 or Windows 8 is a bit of a chore and not for the faint of heart, but it’s possible with perseverance. Note that the chatpad drivers work with the wired Xbox 360 pad only, there is no way to use them with a wireless controller.
The main problem with the Chatpad Super Driver is the fact that Windows now blocks unsigned drivers from being installed. This was pitched as a security feature but in reality was probably done more so that Microsoft could make money selling digital certificates to developers. Whatever the reason, there are several hurdles we need to overcome. Be warned that doing this does potentially degrade the security on your PC, though considering that it’s still exceptionally difficult to install unsigned drivers even after this process is complete, there’s really not that much of a risk.
For the brave, here are the steps necessary to install and use the chatpad drivers. We will assume you are running a 64 bit version of Windows since most gamers have abandoned 32 bit versions a long time ago.
Step 1 – Enable “test sign” drivers
Open a command prompt as administrator (yes, even if you are running as an administrator). You do this by searching for “CMD” on the Start screen or Start menu, then right clicking on the icon and choosing “Run as administrator”.
Enter the following commands into the command prompt and press enter after each one:-
bcdedit -set loadoptions DISABLE_INTEGRITY_CHECKS
bcdedit -set TESTSIGNING ON
Reboot now. When Windows loads back up, you should see a “Test Mode” message in the bottom right hand corner of the desktop. On certain machines you may need to disable the UEFI secure boot options too, if they are enabled.
Step 2 – Download and self-sign the Chatpad drivers
Visit this site to download the Chatpad drivers. For Windows 7 and Windows 8, grab the “Alpha test 0_0_3a for Windows 7” version. Unzip the file into a folder. Make sure you have full permissions to read/write to the folder (i.e don’t use the program files folder).
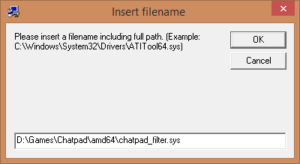
Download the Driver Signature Enforcement Overrider 1.3b from this page. Run the program. It does not need to install and will simply run after you agree to the EULA. From the main menu choose “Sign a System File” and then click “Next”. A box will appear asking you for the location of the driver. You will need to enter this manually. The driver files you need to sign are in the amd64 sub-folder in the Chatpad folder you just created. Sign all the files in this folder except “WdfCoInstaller01009.dll”.
Step 3 – Disable driver signature enforcement and install
Follow this tutorial for details of how to disable the driver signature enforcement setting. Reboot your PC according to the instructions given on that page.
Once your PC is rebooted, browse to the Chatpad driver folder and run the “chatpad_installer_amd64.exe”. The drivers should now install. You will still get a few warning messages that they are not properly signed, but they will work. Be sure to wait until the driver installation is fully complete.
If driver installation fails, make sure that you rebooted according to the tutorial above and disabled signature enforcement. It is vital to do this when you first install the drivers, but if you properly self-signed them using the Driver Signature Enforcement Overrider you shouldn’t need to do this every time you run them.
Step 4 – Starting the Chatpad
Once the drivers are fully installed, you can start the Chatpad software with the “chatpad_control_amd64.exe”. Unfortunately this program will require admin rights to run, so that means you will need at least your mouse (keyboard too if you’re running a non-admin account) plugged in when you start the program in order to respond to the UAC prompt. Now, try pushing the messenger button on the Chatpad (the button with what looks like two silhouettes on it). If everything is working correctly, this should light up, and you will be able to move the mouse pointer with the analogue stick. A or LB acts as a left click and B or RB acts as a right click. To leave mouse emulation mode, just press the messenger button again.
Configuring your Chatpad
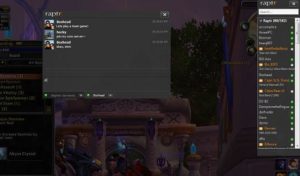
Now that you’ve got the hard part done, you can configure your Chatpad for whatever PC software you use with your games. In the Chatpad folder, there is a file called chatpad_config.txt. This file explains exactly how to configure the buttons on the pad for any function you need. You simply add or remove lines from this file (put a # character before a line to disable it without having to delete it) as necessary. When you are done editing, save the file and restart the Chatpad software. If you made a mistake or put in a command that the software cannot handle, the Chatpad simply won’t start, so check the file and try again. Some functions you might want to add are listed below.
Overlays – Typically overlays like Steam and Raptr have certain keypresses assigned to them. For instance, to activate Raptr when playing a game, you press Control and Tab on the keyboard. You can configure the Chatpad to activate these too. Since Valve introduced the new “Big Picture” software for Steam, the Xbox controller guide button will open the Steam overlay, so you don’t need to set a Chatpad shortcut for that.
For the excellent Raptr in-game software, you could use something like this:-
CHATPAD_KEY_Z + CHATPAD_ORANGE = KEYBOARD_KEY_TAB + KEYBOARD_LEFT_CONTROL
Which will mean that every time you press the orange function key on the Chatpad and Z, Raptr will open. You could add a similar line for Xfire too. Unfortunately it is not possible to emulate the default Xfire keyboard shortcut (scroll lock + X) so you will need to change the keyboard shortcut in Xfire itself to something suitable (scroll lock + left control works well).
Nvidia Shadowplay – With their latest driver updates, Nvidia have added the exciting shadowplay feature to the GTX 6×0 and 7×0 series of cards. By pressing alt and F9, you can now record gameplay footage from any game in 1080p. Naturally, you might want to add a keyboard shortcut for this on your gamepad, I use the following:-
CHATPAD_KEY_9 + CHATPAD_ORANGE = KEYBOARD_KEY_F9 + KEYBOARD_LEFT_ALT CHATPAD_KEY_0 + CHATPAD_ORANGE = KEYBOARD_KEY_F10 + KEYBOARD_LEFT_ALT
No fumbling to reach for the keyboard to record gameplay, it’s all there ready from the controller!
A word of warning! – Once you have your Chatpad working on the PC, we strongly recommend that you do NOT attach another, different chatpad to the PC! This will cause the machine to reinstall the drivers and trigger the driver signature checker again, which will panic and stop the drivers working. Worse still, once this happened on our Windows 8 machine, we weren’t able to use the chatpad again without completely reinstalling Windows!
Conclusions
It’s a shame that using the Chatpad on the PC involves jumping through so many hoops. For those of us wanting to game away from the desk, the Chatpad adds some fantastic extra functionality. Microsoft and Sony have hyped up the social networking features of the Xbox One and the PS4, but in actual fact the PC has had these features for much longer. As is often the case though, the open nature of the PC is both a strength and a weakness. It’s great that you can have all this functionality, but it’s not so great that you may need two or even three different overlays to access it. It’s also a shame that you need to install unsigned drivers just to use a Chatpad from the comfort of your couch. If reaching for your keyboard while gaming is a bind and you don’t mind using a wired controller, then despite the hassles, you will find installing and using the Chatpad to be well worth your time. On the off-chance that someone from Valve reads this, please make a Chatpad with proper drivers for the Steam controller!


Thanks for this, I just bought the Chatpad for Xbox360 controller, using windows 7, works wonder.
Considering how much Windows is backwards compatible with older versions of itself (see: https://www.youtube.com/watch?v=vPnehDhGa14), you’d think they’d make their own devices compatible…
Hi, I was quite desperate to get the chatpad to work again with my wired 360 controller on windows 10, So I tried and tried and eventually, I think it works now. I actually took a wild guess and added an operating system to the chatpad filter.INF, it does seem to work now. Using GAFBlizzard’s drivers.
What I did is google how I could get windows 7 drivers to work under windows 10. I found something about changing an INF file.
So I went ahead and checked all the .INF files I got with these drivers, and added windows 10 to the chatpad_filter.inf. Windows 10 is identified as NTamd64.10.0, So I added it to the chatpad filter inf.
here’s a little screenshot of what I edited:
http://i824.photobucket.com/albums/zz167/Redsalb/manufactureredit.jpg
It has not crashed yet for me. I’d love to hear if this works for anyone trying 🙂
Nice work, I’ll be keen to try this for myself, but don’t we still have the driver signing issue to get around?
Yes, that’s true, you still have to disable testsigning and also shift restart into that disable signature enforcement screen and press 7. I have to restart every time I turn on my pc… Oh well at least it works, I’m just glad it doesn’t randomly stop working anymore. Once it’s running it’s fine for me.
never mind it just crashed 🙁 that was dissapointing….
Ah shame, yes last time I had the drivers going they were to flaky and unreliable to really be usable. I wish someone would make something for the Xbox One chatpad. It’s functionality is so basic with the drivers Microsoft provide, if there was a way to just do keyboard shortcuts then at least we could summon up things like Nvidia Share from it.
Install Controller companion from Steam. Its working on my PC (Windows 10).
It didn’t work well in my tests and is a lot more limited compared to these drivers.
so I’ve followed this Step by Step and i get this error: 0xe000022f
I’m Using Win10 if that helps any
Windows 10 is not compatible.
Ah i see. well that’s a buzz kill. will there be a time where we can get a version that will be usable for Win10?
Seems unlikely, though I am going to review the Xbox One chatpad soon.
I just got it working on Win10, after an hour of troubleshooting.
if you run into error: 0xe00022f – Go to start -> Click the Power icon -> Hold-Shift and Click Restart. You’ll boot into additional options. Go to Troubleshooting -> Start Up -> Restart. Press 7 on the keyboard when presented with the different options.
Boot into Windows, then try installing the drivers again.
Even then we found it would just randomly stop working.. not worth it.
Wow, it’s working and I’m on windows 10, so cool, thank you guys
How the heck did you manage that?!
i get a error code 31 anyone now how to fix? cause it worked last night and now it does not and the keyboard only lights up
Behaviour like that is exactly why I abandoned the whole thing.
it makes me soooo mad that microsoft didnt work on this and make it easier
is angry person going to have to stab a bitch
i have windows 7
and i could get the Disable driver signature enforcement to come up :/
i have asus bios dont know if that makes a difference but if any one could help would be greatly appreciated
Quite honestly I’ve given up with it now. At least Microsoft promise that the Xbox 1 chatpad will be PC compatible.
Tried this EXACTLY as desccribed (except for the link for disabling the Enforcement bit; I have wwindows 7, That article is for Windows 8.1. Instead, I went trough the F8 method), everything installed, but when I start chatpad control amd64, it pops up a cmd prompt, says please wait, and terminates itself.Can’t use the chatpad. What gives?
i have the same problem
*wired
I would pay a bunch of money for a pc controller that could do this… Just bought the chatpad thinking itd be a plug and play with my wireless xbox controller on my pc… Nope!
I’ve been looking into it again and the prognosis is not good. The old workaround definitely does not work on Windows 8.1. There IS however a third party chatpad for the Xbox One controller that should work with the PC.
There are two different drivers, one for weird, and one for wireless. I found out the hard way that is HAS to be an Xbox-licensed controller.
You then have to follow your respective directions, where you turn off the driver signature and stuff.
When installing, it takes a while, so make sure that all the popups (virtual keyboard, virtual mouse, and chatpad) come up before activating the driver.
I found out that my problem with the keys was a bad keyboard. When I got a different one, I uninstalled the driver and reinstalled for good measure.
It works perfectly on my desktop with 8, but the virtual mouse won’t work in my laptop with 7. Not sure why, but the keyboard works with both, and that’s all I need.
Those instructions no longer work for 8.1, your only choice then is to disable driver signature enforcement at startup every time, by selecting it from the menu.
After that, the chatpad works, but after about half an hour it just stops working altogether, restarting the chatpad control utility makes no difference, you have to then reboot…I could live with the disable driver signature enforcement thing but nobody got time for that, I give up.
So, I just got it to work after having to buy a licensed controller from Microsoft. But the Q and 1 buttons dont work for some reason. The orange button also doesnt really work, excluding the caps….
Otherwise, works fine ^^
I have the same issue as someone above….
Failed to update chatpad filter device driver: 0xe000020b
Please do revise it if you can be bothered. I would like to know what problems you have had. And yes its a big shame microsoft couldnt just get one of their guys to spend a day or two writing a driver (or just porting from 360) for it surely it would be super easy for them.
I left one of my controllers at the girlfriends place, no problem I thought, I’ll just attach my spare controller and chatpad! Big mistake, it never really worked well from that point on. I will revise the article in the new year when I’ve done a bit more testing though.
i have gone through the whole process step by step but get error when run the chatpad_installer_amd64
Failed to update chatpad filter device driver: 0xe000020b
windows7
I need to revisit this article really. I’ve had a few problems of my own with the drivers recently.