Howto & Guides, PC Guides
Xbox One Controller – Alternative drivers
Update 4 – Well, we’re going around in circles. Somehow the separate axis for the triggers is back again. We’re also seeing a lot of reports of broken compatibility. It’s a little difficult to understand why Microsoft are making such a mess of this. Note that if you switch to the older driver you break compatibility with the Xbox One chatpad.
Update 3 – Found another game that inexplicably has problems with the Xbox One pad – House of the Dead 2 by Sega. The game simply refuses to accept any input when the Xbox One controller is connected. There is no problem with the original 360 controller.
Update 2 – Microsoft might have actually fixed this in a recent update, so this whole switching drivers thing may not be necessary any more. Since adding the Xbox One Chatpad and updating the controllers firmware, we’re seeing just the Y rotation and no Z rotation on the latest drivers.
Update – We’ve so far found just one game that is Xbox 360 controller compatible that doesn’t work with the Xbox One pad when using these drivers. The game is Sega’s Binary Domain, which somehow manages to mess up all the button mappings when using the Xbox One pad. We’ll update if we find any more.
If you’ve bought an Xbox One controller and used it with your Windows 10 PC, you’ve probably noticed that a bunch of your older games don’t work properly any more. Perhaps the character in the game keeps moving, or your car just spins around uncontrollably. If you’ve used the controller before on Windows 7 or 8, this is all the more puzzling as the games may well have worked just fine on your old OS.
The reason for this problem is a change Microsoft made in the pads drivers. One of the most common criticisms of the Xbox 360 controller was how its analogue triggers behaved in older (DirectInput) games. Since both triggers were mapped to the same axis, you couldn’t press the accelerator and brake at the same time to perform advanced manoeuvres in a driving game, for instance. By trying to fix this, Microsoft have, perhaps inevitably, caused a whole bunch of other problems, but luckily there’s a workaround, at least when using the controller in wired mode.
First of all, you should determine which drivers are installed for your pad. Connect the controller with a USB cable and then search for “Set up USB game controllers” and click on the icon that appears. On the “Game Controllers” window that then opens, click on your controller in the list and then in the properties window, make sure that the “Test” tab is selected (click any picture on the page for a bigger view).
Notice in the window above there’s both “Z Axis” and “Z Rotation”. If you see both of these, then your pad is using the newer drivers. Close the Game Controller configuration window for now, before moving on to the next step.
To change back to the older drivers, where both triggers were on the Z Axis, first download the drivers using the following links. Get the 32 bit driver here or the 64 bit driver here. If you’re worried about downloading drivers from some random site, you should note that those drivers are actually hosted on Major Nelson’s blog. Major Nelson being, of course, Larry Hryb, director of programming for Xbox Live.
Once you’ve downloaded the correct driver, install it in the usual way. Now, you need to manually switch to the driver in Device Manager. Log in with an administrator account and search for “Device Manager”, or search for “Computer Management” and right click on the icon and choose “Run as Administrator”. Enter your password if prompted and click “Yes” on the UAC prompt, then choose “Device Manager” from within the Computer Management window. However you choose to get there, you should see the Device Manager list as shown below.
Right at the bottom you should see “Xbox Peripherals”. Double click on this, then double click on “Xbox Controller”. An Xbox Controller Properties window will then appear. Choose the “Driver” tab.
Now click on “Update Driver…”. The following window will open.
Click on “Browse my computer for driver software” and then the following window will be displayed.
Click on “Let me pick from a list of device drivers on my computer”. This takes you to the window shown below.
Now choose from the list “Xbox Gaming Device Version 6.2.11059.0 [26/05/2014]” and click on “Next”. After a second or so you should see this.
Click on “Close”. Windows may tell you to reboot, but there should be no need to do so. You should, however, un-plug the controller from the USB port then plug it back in again.
Now, close out of the Device Manager/Computer Management windows. Open “Set up USB game controllers” from the search bar again and click on “Properties” for the controller.
Voilà! You now have the old Xbox 360 controller layout with the combined Z-Axis. If you ever want to swap back again (e.g to play a game that supports/needs separate axis for the analogue triggers), follow the tutorial again but choose “Xbox Controller” instead of “Xbox Gaming Device Version 6.2.11059.0 [26/05/2014]” when choosing the driver. Perhaps more sensibly, you can simply use Xinput Plus if you need separate axis for the analogue triggers on a specific game.


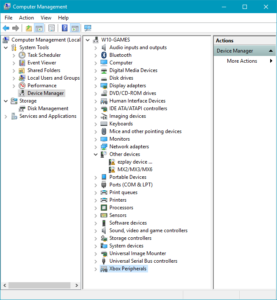
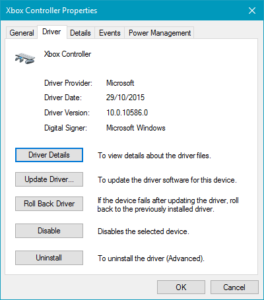
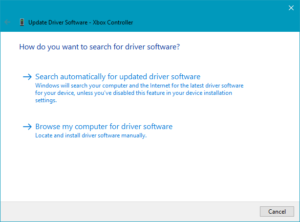
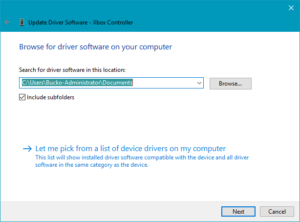

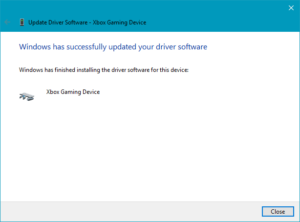
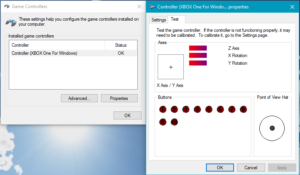

The download links are broken. Can anyone re-host? This could solve my retroarch issues…
There should be no need for these now.
How can I get the newer separated axes driver on Windows 7? I guess I’m the opposite of most people who come here, I have the new single-axis driver and want the old separate axis driver…
NO THIS IS WRONG!!
These controllers are SUPPOSED to have the axises separated . NOT combined this will make it pointless for many games!! even Driving/racing games. they don’t combine the axises for the XBone so why do it for PC?……
Because that’s how it worked for the 360 controller and separating them now breaks compatibility with lots of games that have been written to use this standard. If you need separate axis for an older game, don’t break things for hundreds of other games, just use Xinput Plus on that single game.
Thank you, this article helped more than the hundred “I sent my controller back to Microsoft” ones. Though I’m still have some issues with Jedi Knight 2 getting the right stick axises wrong.
Glad it helped, I can’t understand why Microsoft made such a hash of this, I’ve been asking around but so far all I know is that they broke.. something… I hope they do eventually fix it but I’m not holding my breath.