 If you’re podcasting, playing competitively or just want to capture footage of your gameplay to analyse where you’re going wrong, then having some kind of capture solution available in your setup is highly desirable. Most capture solutions on the market today come in the form of either USB or PCI express devices for connecting to a PC. Most of these solutions work well, but they can be a little inconvenient. Having to fire up a PC and capture software each time you play can be a bind, even if you have a dedicated gaming PC in your setup. The HD Video Capture Pro from JS Technology promises to solve this problem by providing an easy to use all in one video capture device. Rather than needing a PC, the device simply requires a HDMI input and a USB storage device. Once you fill those modest requirements, you can hit record any time and start capturing footage from your games console or other HDMI source, but does it work as seamlessly and conveniently in reality as the marketing blurb promises?
If you’re podcasting, playing competitively or just want to capture footage of your gameplay to analyse where you’re going wrong, then having some kind of capture solution available in your setup is highly desirable. Most capture solutions on the market today come in the form of either USB or PCI express devices for connecting to a PC. Most of these solutions work well, but they can be a little inconvenient. Having to fire up a PC and capture software each time you play can be a bind, even if you have a dedicated gaming PC in your setup. The HD Video Capture Pro from JS Technology promises to solve this problem by providing an easy to use all in one video capture device. Rather than needing a PC, the device simply requires a HDMI input and a USB storage device. Once you fill those modest requirements, you can hit record any time and start capturing footage from your games console or other HDMI source, but does it work as seamlessly and conveniently in reality as the marketing blurb promises?
The HD Video Capture Pro is an unassuming looking white box measuring 16.5cm by 10cm by 3cm. The front of the unit features two buttons, “REC” and “MODE” and a bank of LED lights. Round the back, there is a HDMI input connector, a HDMI output connector and also several analogue video/audio connectors. The analogue connection is used via a breakout cable and supports component video and composite video, however it is the HDMI capture we’ll be looking at in this review. Recordings are stored on a USB device, either a USB stick or a hard drive, which must connect to the USB port on the side of the device. Personally we would have preferred this USB port to be on the front of the unit. Having the USB socket at the side is inconvenient when placing the device in a setup (particularly a very busy one) but this is of course nit-picking.
As you might have guessed from the presence of the “MODE” button, the device has two modes. In playback mode, you can browse your attached USB device and review your recordings, while in record mode you actually make said recordings. The device comes with a simple remote which allows for navigation of the playback mode and of course to start and stop recording at any time or to take a screenshot. The remote also has buttons labelled 720p and 1080p. According to the manual you can use these buttons to force capture of 1080p material at 720p, though we weren’t able to get this to work in our tests.
Cabling up
To get started with the device, simply connect a HDMI source to the input port and then a HDMI output cable to your display or AV receiver. Next, find a suitable USB stick and connect it to the USB port, then connect the supplied AC adapter and turn it on. In playback mode the device shows a simple menu interface where you can review the recordings you have made. You can also change some basic settings such as surround sound modes. There are no settings to change with regard to recording quality or frame rate, so you’re simply stuck with the defaults. The playback menu also allows you to format your storage device. We found the device could be somewhat picky about which USB sticks it would record to. Our Lexar 32GB USB 3 stick showed up fine in playback mode, but wouldn’t work in record mode at all, so always perform a test recording with any new USB device you try with the unit.
Since we are evaluating this device for capture of video gaming material, we were curious to know if it added any input lag and we’re happy to report that, according to the Leo Bodnar tester, it does not. Unfortunately, having the device in the HDMI chain does add to the handshake time, meaning any change of resolution or output format is going to take longer to sync back up on your display. If this isn’t a concern (it’s largely only an issue with some retro games titles that like to switch between progressive and interlace modes) the box can happily be integrated into your setup without causing any problems.
Capture performance – OSSC
For our first round of tests we eagerly connected the unit to our OSSC and began taking test captures from the 240p test suite and a number of games. If you’re intending to use the OSSC with the HD Video Capture Pro, make sure you update to the latest firmware on your OSSC, as earlier firmwares may not be compatible. We connected up a SNES for starters and, with the OSSC in line double mode, tried to take a recording or screenshot. However, the HD Video Capture Pro refused to take either. As it turns out, only 720p and 1080p capture is supported from HDMI inputs, surprising given that the unit has some limited analogue video capture support.
Switching the OSSC to line triple mode we were able to take some screenshots and some video captures. So how is the quality? At 720p, the unit captured video at a full sixty frames a second. Screenshots are all captured in JPEG format, which is obviously a lossy format, but the quality is very similar to the video captures you obtain. Each video is captured using AAC Audio and H264 MPEG-4 video (4:2:0 YUV colour space). The overall quality is reasonable, the conversion to the new colour space makes things look a little washed out, but it’s certainly not terrible. There’s some obvious blurring/smudging and false contours around some edges, consider the screen capture element shown below, for example. We’ve blown this up to double size just so you can see more clearly.
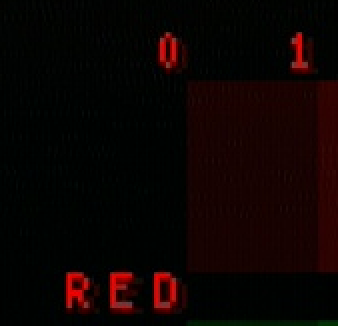
As you can see there’s quite a bit of smudging/ringing around the “RED” letters, that simply is not present in the original image. That said, while the quality of the captures isn’t good enough for highly critical analysis, they are more than good enough for casual use, or even for uploading to somewhere like Youtube, which results in heavy compression anyway. To put things in context here’s a screen grab from an actual game, as you can see the quality is quite acceptable (click or tap on the image to enlarge it).
How about switching to line quadruple mode? In this mode the image quality appears to be much better. Let’s take a look at the same example as before.
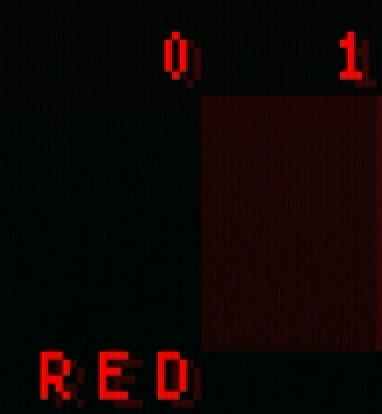
As you can see, the amount of smudging/ringing on the image is significantly reduced when in 1080p mode. While vastly improved, image quality is not perfect and can show some false contouring, consider the example below taken from a PS4 console.
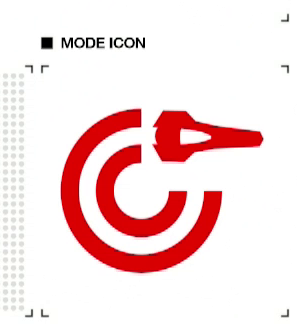
Look around the edges of the red parts of the image and you can see some black that’s simply not supposed to be there.
While image quality is noticeably better in 1080p mode, 1080p capture has the significant drawback of only recording at 30fps rather than the 60fps that is achieved with 720p capture. It’s a disappointing trade off for gamers and one we’re not sure we’d want to make.
One final issue to note with the device, if the OSSC loses sync with the display, for instance while loading a new level or changing between interlace and progressive, the recording on the HD Video Capture Pro will stop. The unit will appear to keep recording, but when you come to review your recording you will find the video has halted at the point where sync was lost. This is obviously more of an issue on some systems and games than others.
Capture performance – Modern systems
If you’re hoping for a capture solution for more modern gaming systems then the HD Video Capture Pro is still a contender, as long as you stay below 1080p of course. Connecting the unit to our XBox 360 we were able to capture video without any issues. However, as with most other capture solutions, the Xbox’s Dolby Digital 5.1 audio was not captured correctly and just resulted in static, meaning Xbox 360 gamers would need to play in stereo sound mode when video capture was required.
The PS4 also worked with the device. Initially our console showed only a blue screen when connected to the HD Video Capture Pro. We consulted the manual and it suggested pressing a hidden button with a paperclip or similar prodding implement. After this the PS4 worked fine and we were able to grab some test footage from Wipeout Omega Collection. Our PS4 was set to Linear PCM surround sound and the HD Video Capture Pro was able to capture stereo from this without any issues.
HD Video Capture Pro – Convenient capture for the masses?
HD Video Capture Pro is a mixed bag but one that gets many things right. Its biggest strength is, of course, convenience. Being able to record without having a PC on hand in your setup is extremely convenient. Forget fiddling with capture software or anything of that nature, just hit the record or screenshot buttons and your gameplay footage is instantly saved.
While capture quality is not the best, it’s perfectly good enough for sharing video clips with your friends, uploading to Youtube or your video sharing service of choice or for tasks such as recording your own gaming performance for review later.
Being free of the bewildering number of options and settings in PC capture software can be liberating, but it’s also limiting. Forget changing quality settings on the HD Video Capture Pro, you’re stuck with the defaults and that’s it. Forget live streaming too, that’s simply not possible here. Given its lack of flexibility and its mediocre capture quality it is fair to say that the HD Video Capture Pro isn’t going to replace PC based capture solutions any time soon, but that’s not the point of the box at all. The point is to provide customers with a plug and play, hassle free HDMI video capture solution and in that respect the box does deliver. At £150 its price is comparable to the higher end PC video capture solutions, potential customers need to decide if the trade off of convenience versus flexibility is right for them. If you’re willing to live with the limitations of the device, the HD Video Capture Pro will make a fun little addition to your gaming setup.
The HD Video Capture Pro is available now from JS-Technology.com


