Bliss-Box Bridge PSX Cable
€9.00
€9.00 incl. VAT
VAT inclusive price is estimated based on the geolocation of your browser and may be subject to recalculation at checkout. What's VAT?
1 in stock
Please note the Bridge is still in Beta. Please read the entire page before ordering and report any incompatibilities via official support channels here.
Use your Gamer Pro, Gamer Pro Advance or 4-Play (in single player mode) with your PlayStation 1 or PlayStation 2 console! (Looking for cables for other consoles? Click here). Perhaps you want to play a classic Shmup or fighting title and use a Sega Saturn pad, or a 2D platformer with a SNES pad, all this and more is now possible.
As the Bridge is still in development, we cannot guarantee that every controller combination will work with every PlayStation title. Titles which read or poll the controller in an unusual way may cause issues. Please report any incompatibilities to Bliss Box.
Note that it is usually not possible to use the Bridge and the Gamer Pro Advance in conjunction with USB adapters, such as the Brook adapters that allow the use of USB controllers such as the Xbox One controller on classic consoles.
To use this cable you require the following:-
1) PlayStation or PlayStation 2 console (looking for cables for other consoles? Click here)
2) Either the Bliss Box Gamer Pro, or the Gamer Pro Advance or the 4-Play (set to single player mode)
4) The correct Bliss Box cable for the controller you want to use. For example if you want to use a Saturn controller on your PS1, you will also need this cable.
5) The controller you wish to use, obviously!
Connection Guide
1) Connect the controller you wish to use to the appropriate Bliss-Box & BlisSTer adapter cable
2) Connect the other end of the Bliss-Box & BlisSTer adapter cable to the Bliss Box Gamer Pro, or the Gamer Pro Advance or the 4-Play (set to single player mode)
3) Connect the Bliss Box Gamer Pro, or the Gamer Pro Advance or the 4-Play to the Bridge
4) Connect the Bliss-Box Bridge PSX Cable to the Bridge.
5) Connect the other end of the Bliss-Box Bridge PSX Cable to your PlayStation 1 or 2 console
6) Power on your console. You may also safely hot swap controllers, or hot swap between the Bridge and a native controller. Use the reset button on the Gamer Pro/Gamer Pro Advance after changing controllers if the controller is not recognised, though this is not normally necessary. Do not press the button on the Bridge
Usage and troubleshooting
We strongly recommend you check for the latest firmware for both your Bridge and your Gamer Pro/Gamer Pro Advance. Gamer Pro/Gamer Pro Advance firmware can be found here. Firmware for the Bridge can be found here. To download a Bridge firmware, click on the firmware you want from the list on the page, then look for a button that says “Raw” on the top right of the page. Right-click on this button and choose “Save as”.
There is a video tutorial here that shows you how to download firmware. However, you no longer need to use the command line to flash the firmware as shown in this video, and instead you can simply use the Bliss-Box Flasher tool, available on the page here (under Software).
Gamer Pro Advance should be set to HID mode, this is the default so unless you opened your GPA and changed the jumper this is how it will be configured.
Some buttons working on your controller, but not all? Before you file a bug report, try these steps first:-
1) Download the Bliss Box API tool, if you haven’t already, and unpack it to a convenient location on your PC. The program is available on the Bliss-Box website here (under the Software tab).
2) Insert your Gamer Pro/Gamer Pro Advance (not the Bridge) into a USB port on your PC and then run the API tool.
3) Click the “Restore Defaults” button on the tool, as shown in the picture below.
4) Remove the GP/GPA from the PC and try it again with the Bridge. If you still have problems, please report them to Bliss Box. Be sure to try another game on your console to establish if the issue is with the console itself or the software title you are trying to use.
Related
| Weight | 100 g |
|---|---|
| Country of Origin | CN |
| hscode | 85441990 |
| Customs description | Cable for videogame |
Be the first to review “Bliss-Box Bridge PSX Cable” Cancel reply
Related products
Game controllers, adapters & cables
€34.00
€34.00 incl. VATBliss-Box/BlisSTer
€9.00
€9.00 incl. VATBliss-Box/BlisSTer
€45.00
€45.00 incl. VATBliss-Box/BlisSTer
€9.00
€9.00 incl. VATBliss-Box/BlisSTer
€9.00
€9.00 incl. VATBliss-Box/BlisSTer
€9.00
€9.00 incl. VATBliss-Box/BlisSTer
€9.00
€9.00 incl. VATBliss-Box/BlisSTer
€9.00
€9.00 incl. VAT

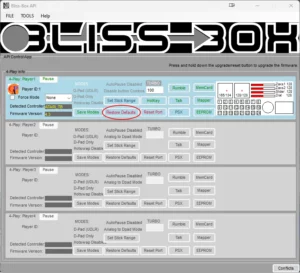



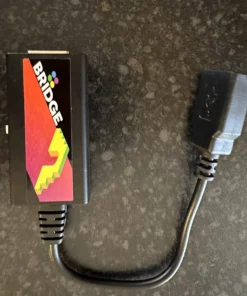
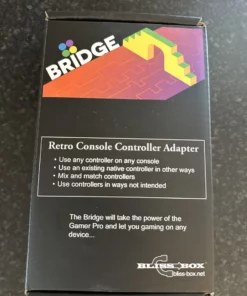







Reviews
There are no reviews yet.